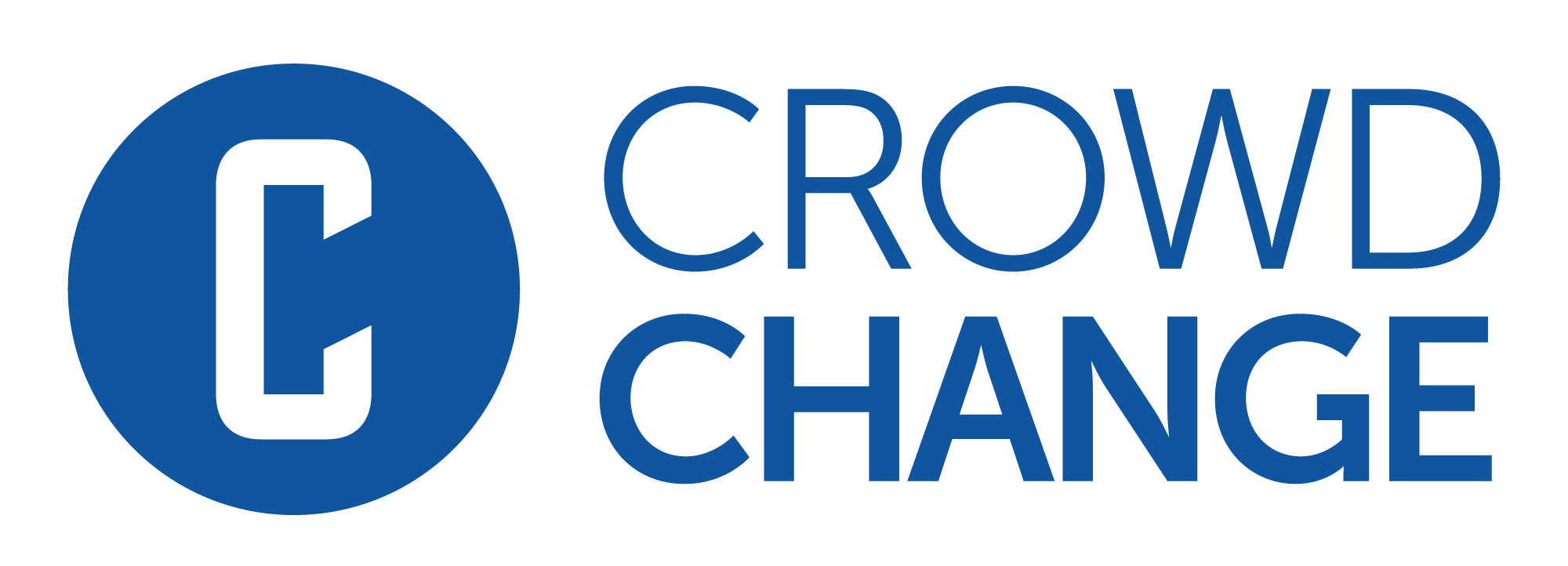How to Set Up Promo Codes
Do you want to offer special discounts to certain donor groups? CrowdChange includes powerful Promo Codes functionality. There are 2 types of Promo Codes you can create: Flat Discount, and Special Pricing.
Promo Codes can be applied to Tickets, Merchandise and/or Registrations.
Step 1: Enable Promo Codes on your Fundraiser
The first step is to enable the Promo Codes feature within your fundraiser settings. To do so, from your main fundraising page, click Manage Fundraiser, then Purchase Options on the left sidebar.
On the Purchase Options page, scroll down to Additional Features and click Promo Codes.
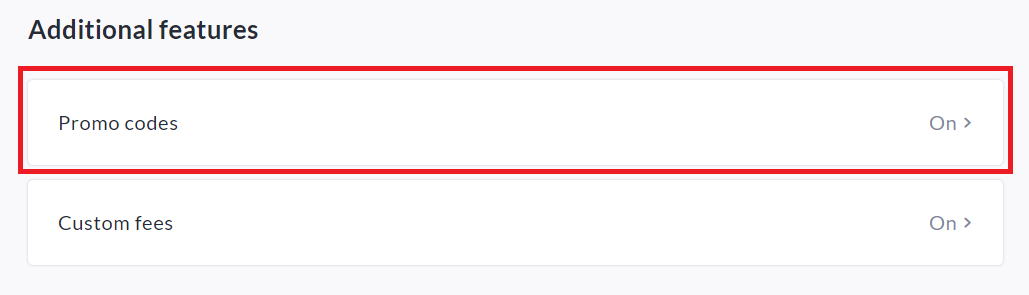
Enable the Promo Codes toggle and click Save.

Step 2: Create a Promo Code
To create a Promo Code, scroll down and click Add promo code.

Select either Flat Discount or Custom Pricing (see description below).
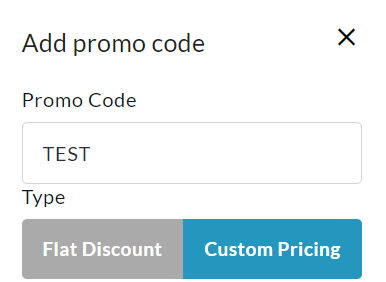
Flat Discount
Allows you to offer a discount of a specific dollar value or percentage, applied to some, or all items.
In the example below, a 50% discount applies for All Tickets and 2 out of 3 Registrations, but no Apparel / Merchandise.
At the bottom you will see that this Promo Code has been limited to a quantity of 5, and will expire on the date set.
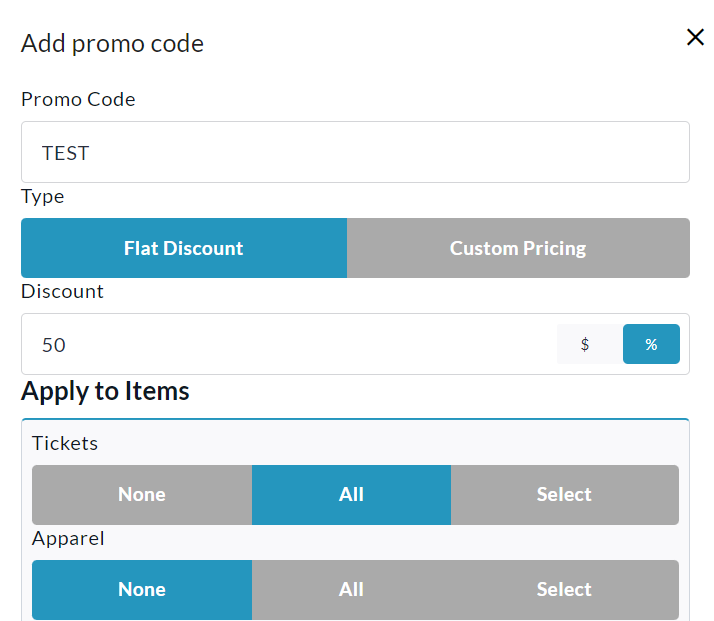
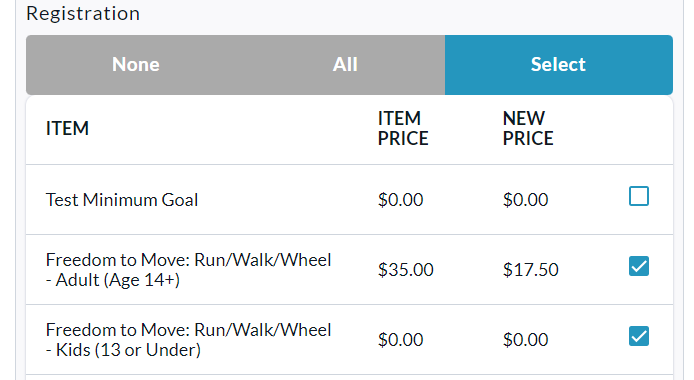
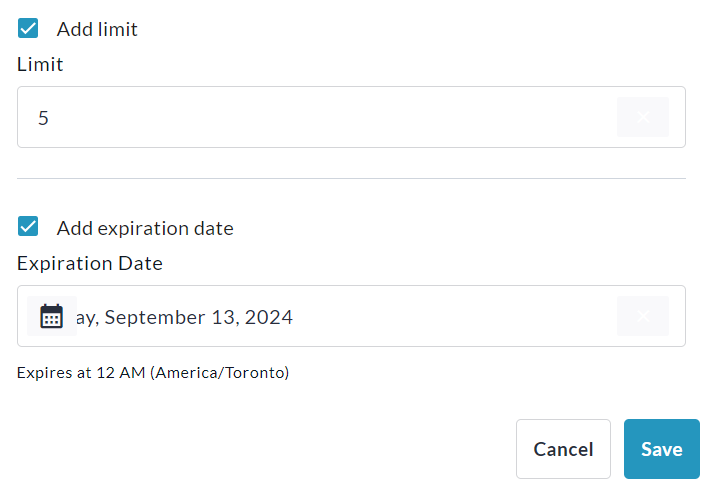
Custom Pricing
Allows you to set custom prices for all items, or specific Tickets, Registrations, and Apparel options, selectable via the dropdown menu.
In the example below, the Corporate Registration - Individual option is priced at $110, instead of $210, with the use of this Promo Code, and the “JakeTest” option is free instead of $100.
Limit and Expiration date have also been set.
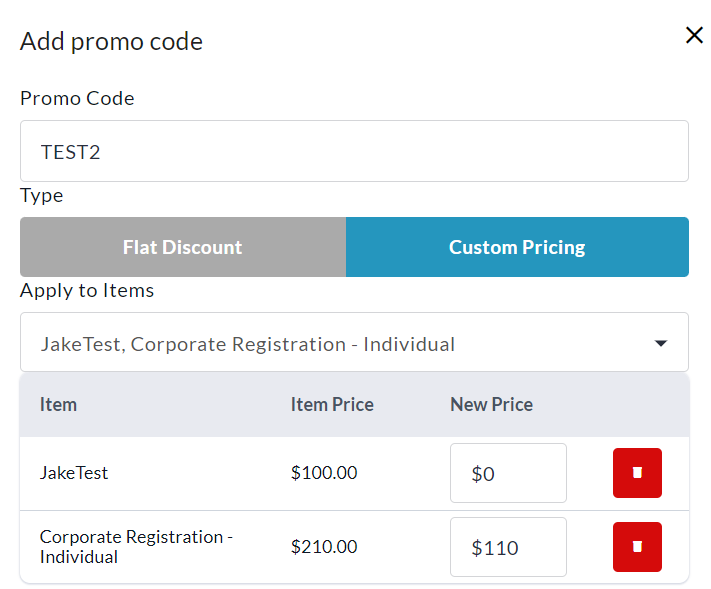
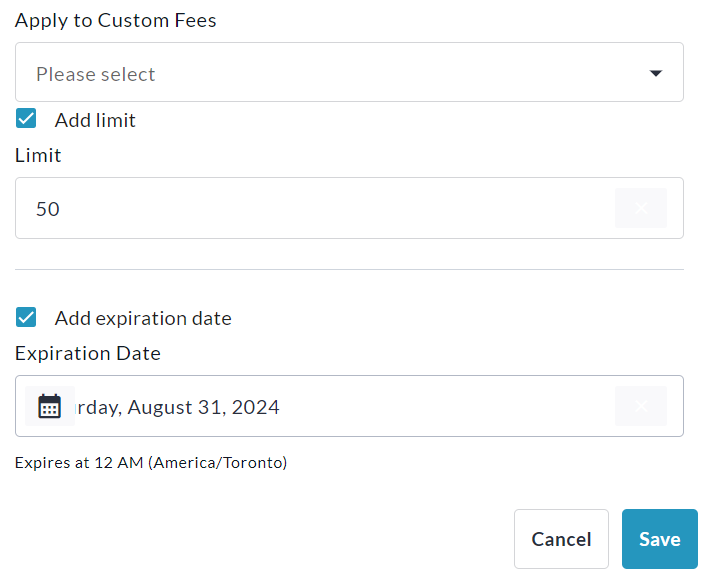
Once you’ve set up your Promo Code as desired, click the Save button at the bottom.
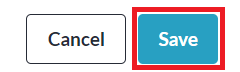
On the Promo Codes page as shown below, you will be able at any time to Edit, Delete, De-Activate, or Re-Activate your created Promo Codes.

You can return here at any time from Manage Fundraiser → Purchase Options → Promo Codes.
How to Use Promo Codes at Checkout
Using a Promo Code at checkout is super simple! Simply look for the Summary box and enter your code under 'Have Promo Code?'. Click the arrow and your discounts will be applied.
Please note that only one Promo Code can be applied at a time.
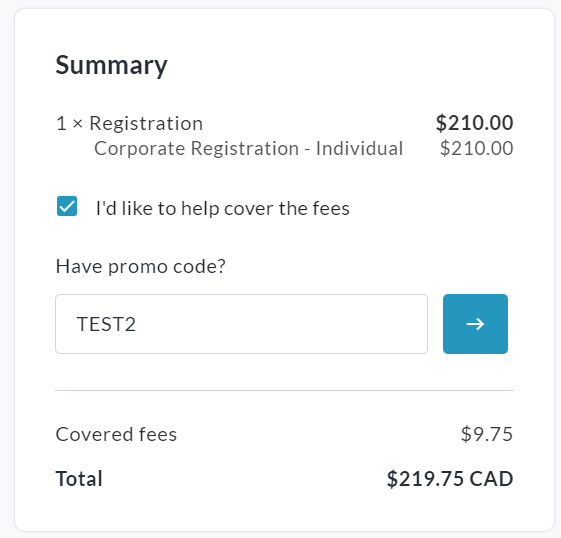
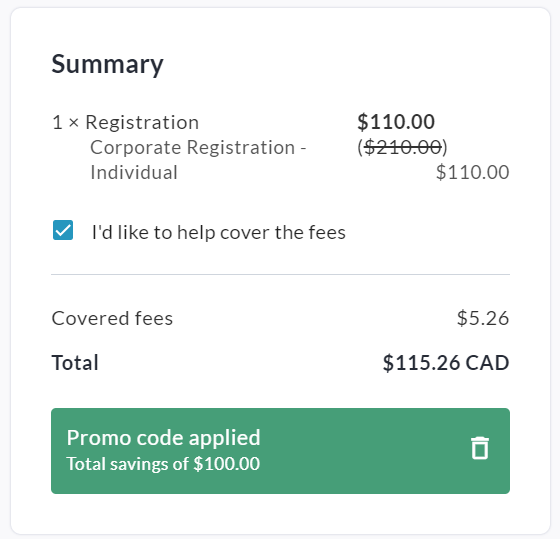
To Remove the Promo Code, click the trash can icon above, next to 'Promo code applied'.