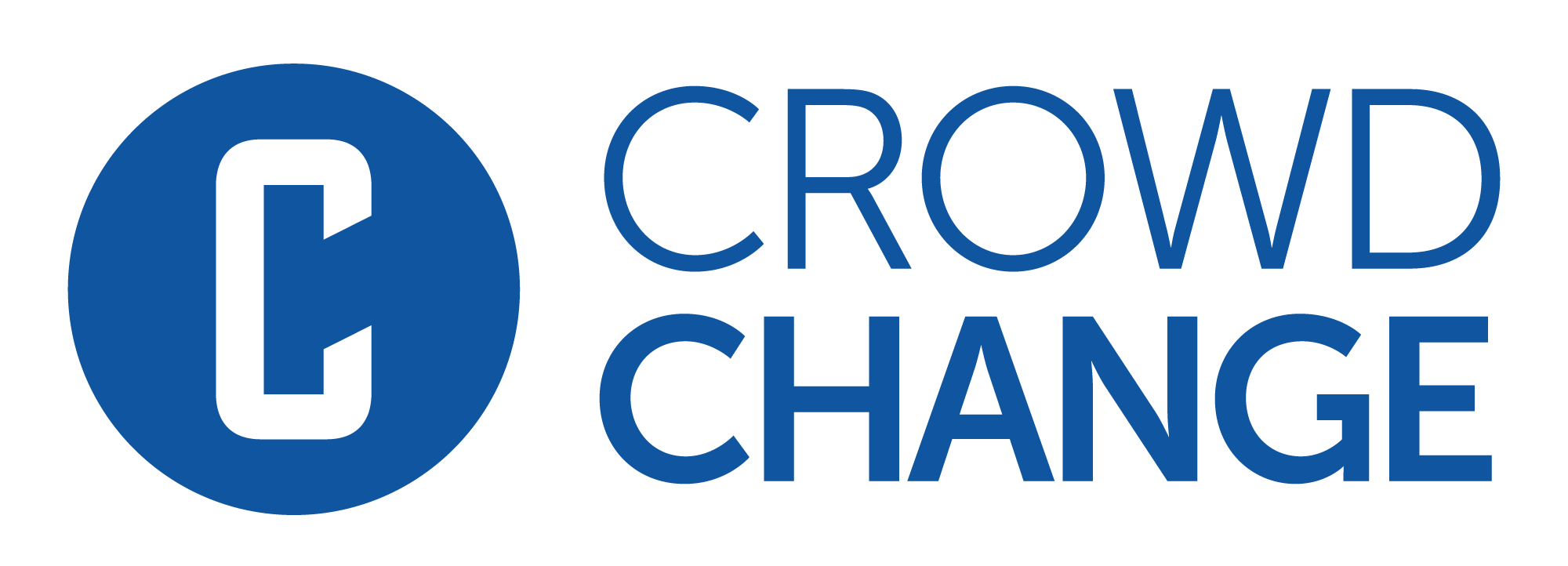How to Use Tribute Cards
In this tutorial, you will learn how to set up and use Tribute Cards. The Tribute Cards feature allows you to create Memorial Fund / “In Memory Of” type fundraisers, or simply add tribute giving to your fundraiser.
Tribute Cards can be sent via Email, postal Mail or SMS.

How to Enable Tribute Cards when Creating your Fundraiser
To use Tribute Cards on a fundraiser, you must enable the required feature while creating or editing it.
Here are the steps to enable Tribute Cards while creating a new fundraiser.
From the homepage of your CrowdChange site, click Start a Fundraiser in the top right corner.
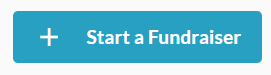
Fill out all necessary information about your fundraiser on the General Info page.
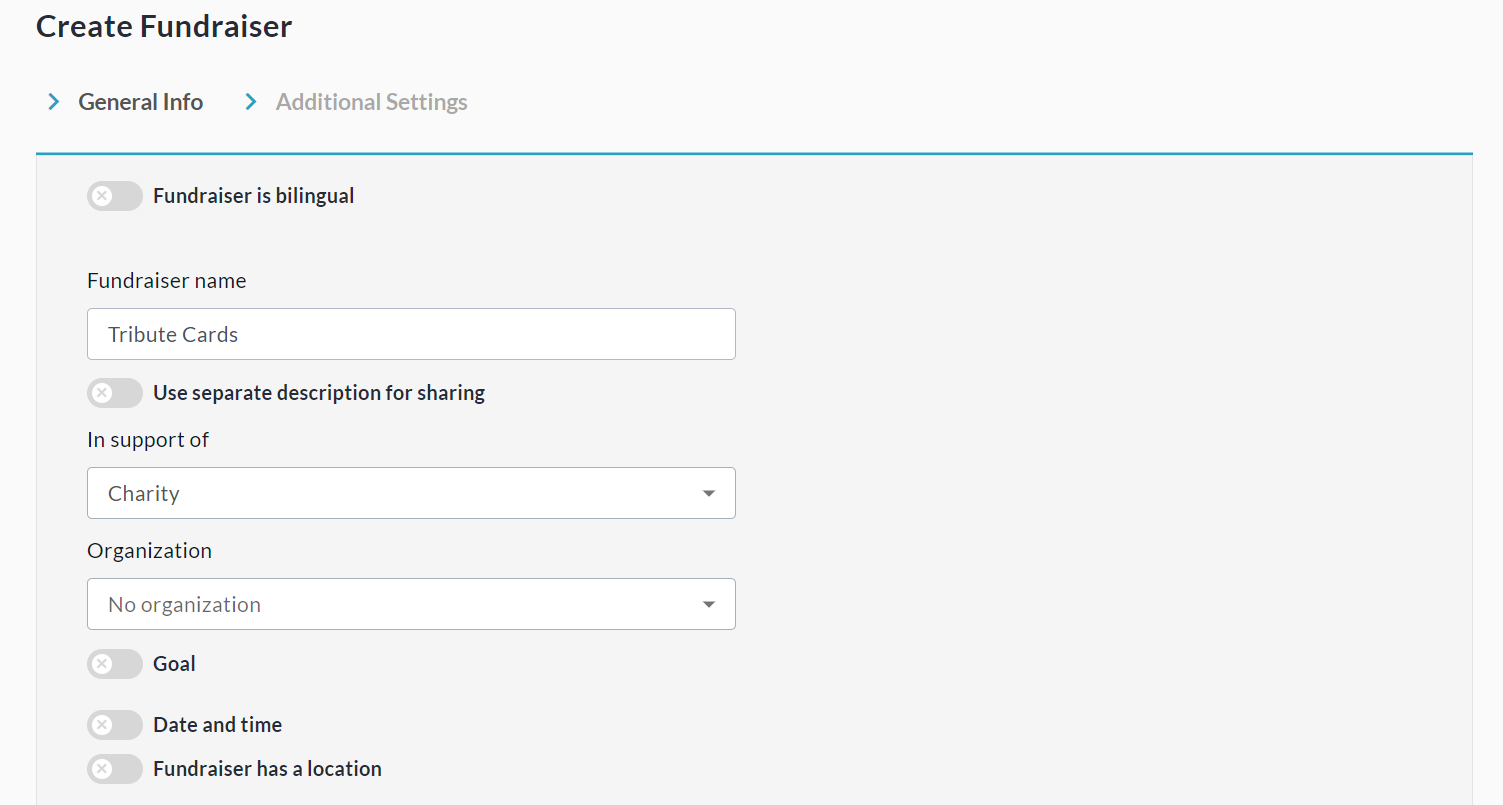
Scroll down and click Next to continue to the Additional Settings page.

On the Additional Settings page, enable eCards under Advanced Features, and select Tribute Cards from the dropdown that appears.

Scroll down and click Create Fundraiser.
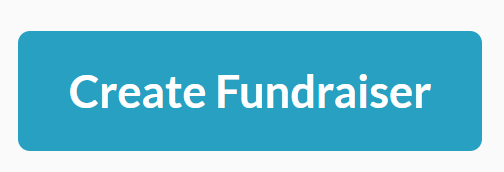
If creating an ‘In Memory Of’ / ‘In Memoriam’ style fundraiser, we recommend enabling personal fundraising pages as well so that donors can create their own pages in memory of their loved ones.
How to Set Up Tribute Cards on your Fundraiser
Once the feature is enabled on your fundraiser, the next step is to configure your Tribute Cards purchase settings and add each of your Tribute Card options.
From your fundraiser, click Manage Fundraiser in the top right corner.

Go to Purchase Options on the left sidebar, then Tribute Cards.
Click Purchase settings to configure Tribute Cards settings and delivery methods on your fundraiser.
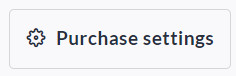
Please note that if you leave ‘Require card purchase to complete checkout’ un-checked, donors will be able to complete general donations without adding a Tribute Card. Generally we recommend requiring card (Tribute Card) purchases on Tribute Giving fundraisers.
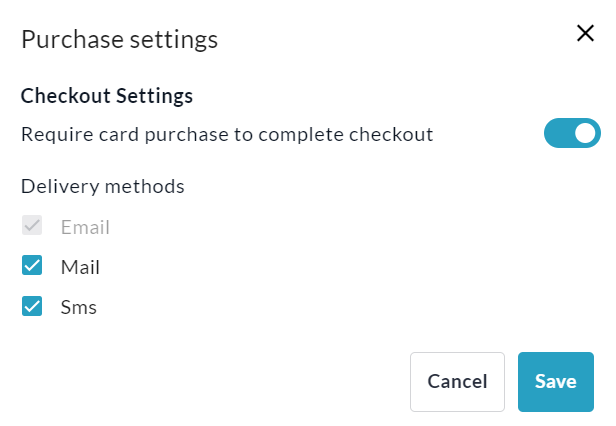
Click Save to confirm your choices.
Click Create Tribute Card to add your first card.
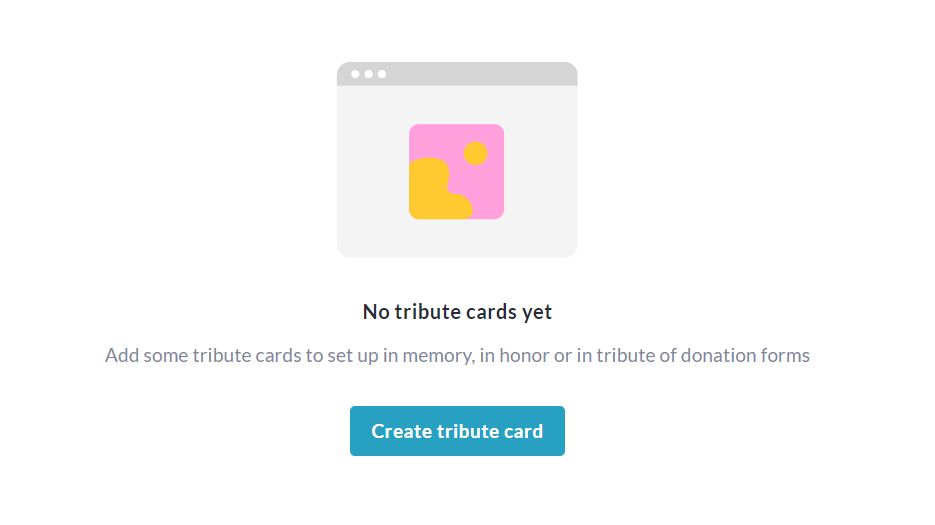
Name the card, set a Dedication type (eg: In Memory of, In Honour of, In Celebration of, or custom), enter your Dedication text, and upload an Image. For example:
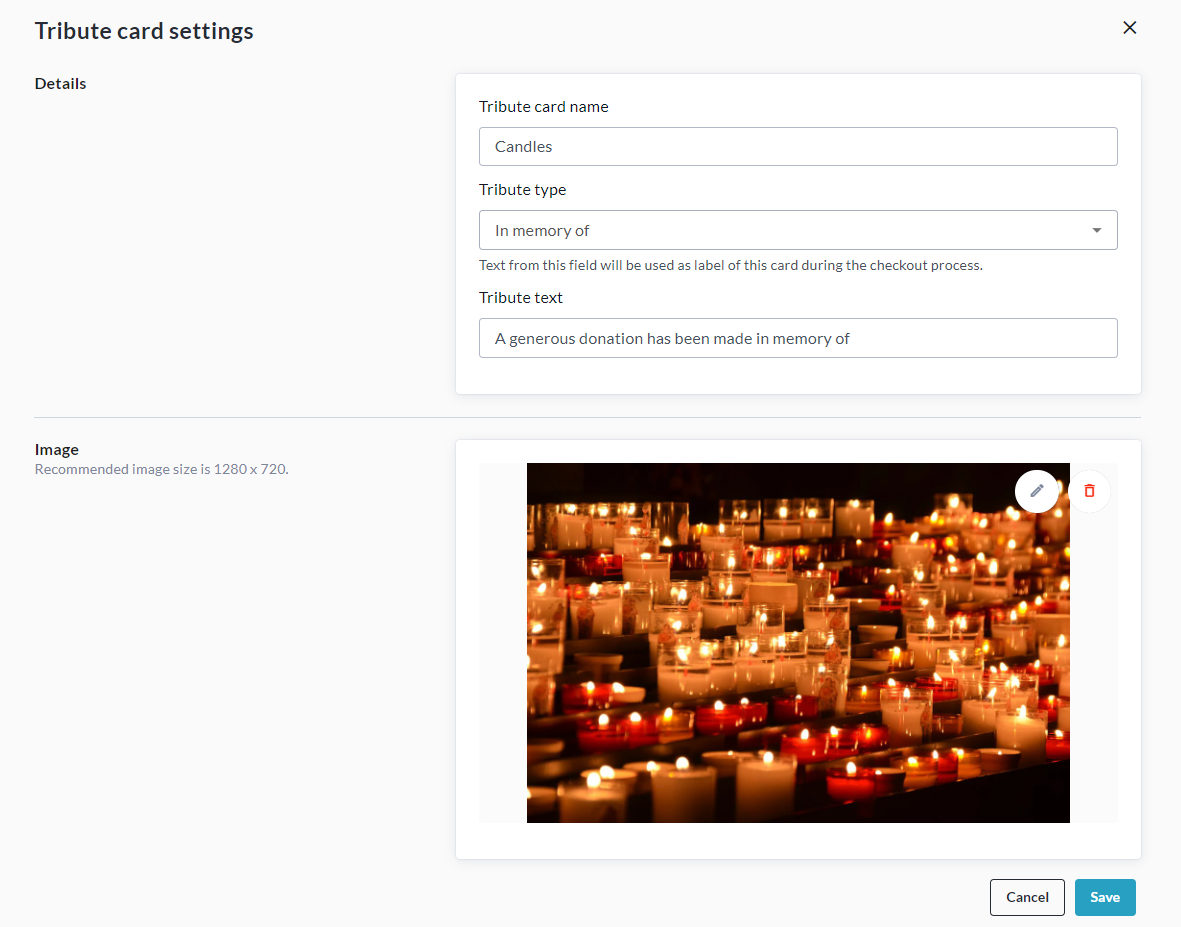
Click Save in the bottom right to create the card.
You may return to the Tribute Cards menu at any time to add, edit, remove or preview cards.
Please note that Tax Receipts will only be issued for Tribute Card purchases if the following are true:
Tax Receipts have been enabled in the Tribute Cards store / fundraiser settings.
The transaction amount meets the minimum amount set either at the site-wide, or fundraiser level.
How to Edit the Tribute Card Email Template
If you would like to change the default text of the Tribute Card email, follow these steps:
Go to your Tribute Cards fundraiser and click Manage Fundraiser in the top right.
Go to Automated email templates on the left sidebar.
Click on Tribute Card Email and toggle on ‘I want to use my own text’.
Edit the default text as desired and click Save.
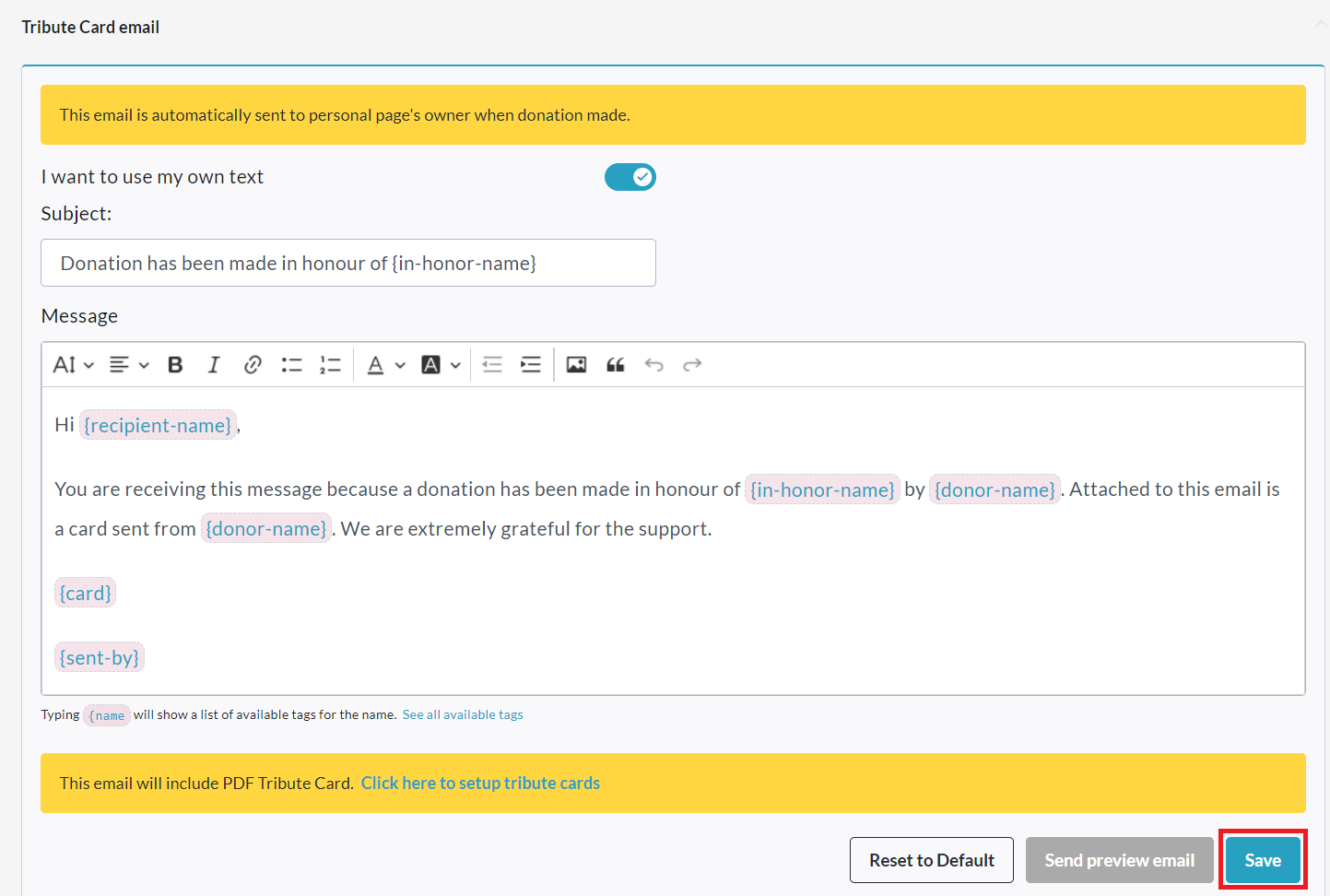
Tribute Giving - Live Partner Examples
Here are a few examples of tribute giving fundraisers created by our partners:
Israel Cancer Research Fund - Tribute Cards: http://icrf.crowdchange.ca/1078
Sending a card is tied to completing your donation.
Cystic Fibrosis Canada - In Memory: https://cysticfibrosistribute.crowdchange.ca/2196
Uses Peer to Peer functionality, allowing supporters to create memorial pages on their own.
Kelowna General Hospital Foundation - Donate Today: http://kghfoundation.crowdchange.co/14594
Gives donors the option for a general gift, an ‘In honour of’ / ‘In memory of’ gift without a card or an 'In honour of’ / ‘In memory of’ gift with a card.
To create a Donate Today page like the Kelowna General Hospital Foundation example above:
Go to your CrowdChange site’s homepage and click Start a Fundraiser.
Fill out the General Info page, then click Next.
On the Additional Settings page, under Advanced Features, toggle on eCards and select Tribute Cards from the dropdown that appears.
Click Create Fundraiser at the bottom of the page.
From the fundraiser's main page, click Edit Mode in the top right corner
Go to Advanced settings → Setup → Tribute Cards.
Click Purchase Settings.
Select Require card purchase to complete checkout if you'd like to make sending a card mandatory when completing a donation. Leaving this unchecked will give donors the option to add a card to their donation if they so desire - as in the KGH example: http://kghfoundation.crowdchange.co/14594/donate.
Select the delivery methods you would like to offer to your donors when sending a card (Email, Mail and/or SMS Text Message).
Click Save to confirm.
Next, click New Tribute Card to begin adding your Tribute Card options.